POWERPOINT
1-)colores
Elegir un tema al abrir PowerPoint
- Seleccione un tema.
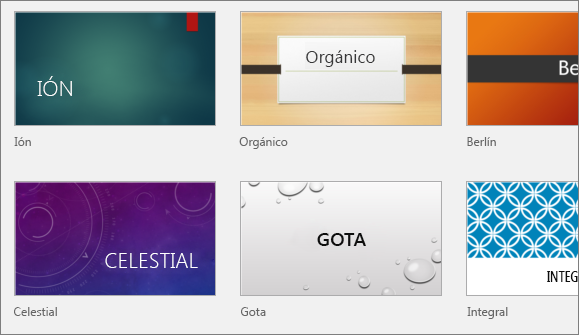 SUGERENCIA: Estos temas integrados son una buena opción para pantalla panorámica (16:9) y presentaciones de pantalla estándar (4:3). Para cambiar el tamaño de la diapositiva, vea cambiar el tamaño de las diapositivas.
SUGERENCIA: Estos temas integrados son una buena opción para pantalla panorámica (16:9) y presentaciones de pantalla estándar (4:3). Para cambiar el tamaño de la diapositiva, vea cambiar el tamaño de las diapositivas. - Elija una variación de color y haga clic en Crear.
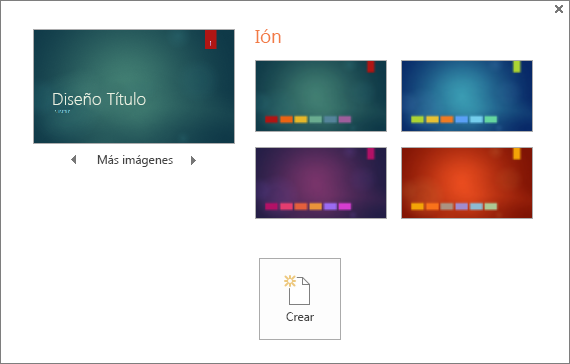
Cambiar el tema o variante de la presentación
Si cambia de opinión, puede modificar el tema o variante posteriormente en la pestaña Diseño.
- En la pestaña Diseño, elija un tema con los colores, las fuentes y los efectos que desee.SUGERENCIA: Para obtener una vista previa del aspecto que tendrá la diapositiva actual cuando se le aplique un tema, coloque el puntero sobre la miniatura del tema.
- Para aplicar una variación de color diferente de un tema concreto, en el grupo Variantes, elija una varianteEl grupo variantes aparece a la derecha del grupo temas y las opciones pueden variar según el tema que ha seleccionado.
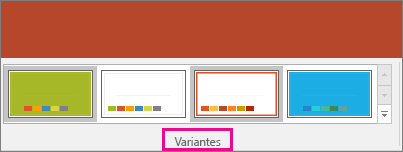
NOTA: Si no ve las variantes, podría ser porque está usando un tema personalizado, un tema anterior diseñado para versiones anteriores de PowerPoint, o importado algunas diapositivas de otra presentación con un tema personalizado o versiones anterior.
Crear y guardar un tema personalizado
Puede crear un tema personalizado modificando un tema existente o empezar desde cero con una presentación en blanco.
- Haga clic en la primera diapositiva y, a continuación, en la ficha Diseño, haga clic en la flecha hacia abajo en el grupo variantes.
- Haga clic en colores, fuentes, efectos o Estilos de fondo y elija una de las opciones integradas o personalizar su propia.
- Cuando haya terminado de personalizar estilos, haga clic en la flecha hacia abajo en el grupo temas y, a continuación, haga clic en Guardar tema actual.
- Asigne un nombre a su tema y a continuación, haga clic en Guardar. De forma predeterminada, es guardar con los otros temas de PowerPoint y estará disponible en el grupo temas en un encabezado personalizado.
Puedes usar WordArt para crear texto textos estilizados, lo cual es atractivo y profesional. Sin embargo, con tantos estilos y opciones, puedes teminar haciendo algo que no es tán apropiad para tu presentación: poco legible o que simplemente no se vea bien.
Paso 1:
Selecciona el texto que desees modificar. Verás que la pestaña Formato aparecerá en la cinta de opciones. Haz clic allí.Paso 2:
Haz clic en el comando Contorno de textoubicado en el grupo Estilos de WordArt.Paso 3:
Aparecerá un panel de colores. Mueve el cursor sobre ellos para que puedas previsualizar cómo se ven el documento. Finalmente , haz clic sobre un color para seleccionarlo y aplicarlo al documento.
Del menú contorno también, puedes escoger otras opciones: Sin contorno, Más colores de contorno, Grosor, Guiones.

Paso 1:
Selecciona el texto que deseas modificar. Haz clic en la pestaña Formato que aparecerá en la cinta de opciones.Paso 2:
Haz clic en el comando Efectos de texto. Verás que aparece un menú desplegable.Paso 3:
Selecciona una opción del menú. Verás que aparece otra lista desplegable. Allí, haz clic sobre el efecto que deseas aplicar a tu texto.
3)SmartArt
Un gráfico SmartArt es una representación visual de la información que puede rápidamente y crear fácilmente, eligiendo entre los diferentes diseños, comunicar mensajes o ideas de forma eficaz. Puede crear elementos gráficos SmartArt en Excel, Outlook, PowerPoint y Word.

Información general de la creación de elementos gráficos SmartArt
Mayor parte del contenido que se crea mediante programas de Microsoft Office es textual, aunque el uso de ilustraciones mejora la comprensión y memoria y promueve una acción. Crear ilustraciones de calidad puede suponer un reto, especialmente si no es un diseñador profesional o que no desea contratar a un diseñador profesional. Si usa las versiones de Microsoft Office anteriores a Office 2007, puede pasar una gran cantidad de tiempo para llegar a formas para tener el mismo tamaño y se alineen correctamente, recibe el texto es la correcta y dando formato manualmente a las formas para que coincida con el estilo general del documento. Con gráficos SmartArt, puede crear ilustraciones de calidad con solo unos pocos clics del mouse.
Puede crear un gráfico SmartArt en Excel, Outlook, PowerPoint y Word. Aunque no puede crear en muchos otros programas de Office, puede copiar y pegar gráficos SmartArt como imágenes en dichos programas.
Cuando se crea un elemento gráfico SmartArt, le pide que elija un tipo de elemento gráfico SmartArt, como el proceso, jerarquía, ciclo o relación. Cada tipo de gráficos SmartArt contiene varios diseños diferentes. Después de elegir un diseño, es fácil cambiar el diseño o el tipo de un elemento gráfico SmartArt. La mayoría de texto y otro contenido, colores, estilos, efectos y formato de texto se transfieren automáticamente al nuevo diseño.
Al agregar y editar el contenido en el panel de texto, el gráfico SmartArt se actualiza automáticamente, formas se agregan o se quitan según sea necesario.
También puede agregar y quitar formas en el gráfico SmartArt para ajustar la estructura del diseño. Por ejemplo, aunque el diseño proceso básico aparezca con tres formas, su proceso necesite sólo dos formas o que necesite cinco formas. Como agregar o quitar formas y modifique el texto, la disposición de las formas y la cantidad de texto de las formas se actualiza automáticamente, manteniendo el diseño y el borde del diseño de elemento gráfico SmartArt original.
Se aplica a PowerPoint Dado que las presentaciones de PowerPoint suelen contengan diapositivas con listas con viñetas, puede convertir el texto de las diapositivas en un gráfico SmartArtrápidamente. Además, puede animar el gráfico SmartArt en las presentaciones de PowerPoint.
Al seleccionar un diseño, se muestra el texto de marcador de posición (por ejemplo, [texto] ), de modo que puede ver el aspecto de un elemento gráfico SmartArt, ni se muestra durante una presentación con diapositivas. Sin embargo, las formas siempre se muestran e imprimen, a menos que las elimine. Puede reemplazar el texto de marcador de posición con su propio contenido.
Lo que debe tener en cuenta al crear un gráfico SmartArt
Antes de crear el gráfico SmartArt, visualice el tipo y el diseño mejores para mostrar los datos. ¿Qué desea transmitir con el gráfico SmartArt? ¿Desea un aspecto determinado? Puesto que se puede cambiar diseños de forma rápida y sencilla, pruebe los diseños diferentes (a través de los tipos de) hasta que encuentran el que mejor ilustre su mensaje. El gráfico debe ser claro y fácil de seguir. Experimentar con diferentes tipos mediante el uso de la siguiente tabla como punto de partida. La tabla está pensada para ayudarle a empezar y no es una lista completa.
Crear un elemento gráfico SmartArt y agregarle texto
- En la pestaña Insertar en el grupo Ilustraciones, haga clic en SmartArt.

un ejemplo del grupo ilustración de la ficha Insertar, en PowerPoint 2010 - En el cuadro de diálogo Elegir un gráfico SmartArt, haga clic en el tipo y el diseño que desee.
- Escriba el texto de una de estas formas:
- Haga clic en [Texto] en el panel y escriba.
- Copie texto de otra ubicación o programa, haga clic en [Texto] en el panel y péguelo.NOTAS:
- Si el panel de texto no está visible, haga clic en el control.
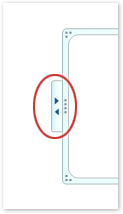
- Para agregar texto en una posición arbitraria cerca o encima del elemento gráfico SmartArt, vaya a la pestaña Insertar, en el grupo Texto, y haga clic en Cuadro de texto para insertar un cuadro de texto. Si quiere que del cuadro solo se vea el texto, haga clic con el botón secundario en el cuadro, haga clic en Formato de forma o Formato de cuadro de texto y establezca que el cuadro no tenga ni color de fondo ni borde.
- Haga clic en un cuadro en el elemento gráfico SmartArt y luego escriba el texto. Para obtener los mejores resultados, use esta opción después de agregar todos los cuadros que desee.
Agregar o eliminar formas a un elemento gráfico SmartArt
- Haga clic en el elemento gráfico SmartArt que quiere cambiar.
- Haga clic en la forma existente que esté más cerca del lugar donde desea agregar la nueva forma.
- En Herramientas de SmartArt en la pestaña Diseño del grupo Crear gráfico, haga clic en la flecha debajo de Agregar forma.
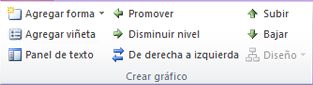 Si no ve las Herramientas de SmartArt o Diseño pestañas, asegúrese de ha seleccionado el elemento gráfico SmartArt. Que deba hacer doble clic en el gráfico SmartArt para abrir la pestaña Diseño.
Si no ve las Herramientas de SmartArt o Diseño pestañas, asegúrese de ha seleccionado el elemento gráfico SmartArt. Que deba hacer doble clic en el gráfico SmartArt para abrir la pestaña Diseño. - Siga uno de estos procedimientos:
- Para insertar una forma detrás de la forma seleccionada, haga clic en Agregar forma detrás.
- Para insertar una forma delante de la forma seleccionada, haga clic en Agregar forma delante.
NOTAS:
- Para agregar una forma desde el panel de texto, haga clic en una forma existente, mueva el cursor antes o después del texto donde desea agregar la forma y, a continuación, presione ENTRAR.
- Para eliminar una forma desde el gráfico SmartArt, haga clic en la forma que desea eliminar y, a continuación, presione la tecla SUPRIMIR. Para eliminar todo el gráfico SmartArt, haga clic en el borde del gráfico SmartArt y, a continuación, presione la tecla SUPRIMIR.
Cambiar los colores de todo un elemento gráfico SmartArt
Puede aplicar variaciones de color derivadas del colores para temas a las formas del elemento gráfico SmartArt.
- Haga clic en el elemento gráfico SmartArt.
- En Herramientas de SmartArt, en el grupo Estilos SmartArt de la pestaña Diseño, haga clic en Cambiar colores.
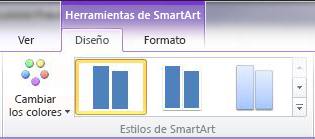 Si no ve las pestañas Herramientas de SmartArt o Diseño, asegúrese de que ha seleccionado un elemento gráfico SmartArt. Es posible que deba hacer doble clic en el elemento gráfico SmartArt para abrir la pestaña Diseño.
Si no ve las pestañas Herramientas de SmartArt o Diseño, asegúrese de que ha seleccionado un elemento gráfico SmartArt. Es posible que deba hacer doble clic en el elemento gráfico SmartArt para abrir la pestaña Diseño. - Haga clic en la variación de colores que desea.
Aplicar un estilo SmartArt a un elemento gráfico SmartArt
Un estilo SmartArt es una combinación de varios efectos, como estilo de línea, bisel o 3D, que puede aplicar a las formas del gráfico SmartArt para crear un aspecto exclusivo y profesional.
- Haga clic en el elemento gráfico SmartArt.
- En Herramientas de SmartArt, en el grupo Estilos SmartArt de la pestaña Diseño, haga clic en el estilo SmartArt que desee.Para ver más estilos SmartArt, haga clic en el botón Más
 .
.
Sugerencias
- Para empezar con un diseño en blanco, elimine todo el texto de marcador de posición (por ejemplo, [texto] ) en el panel de texto, o presione CTRL + A y, a continuación, presione la tecla SUPRIMIR.
- Para cambiar el tamaño de todo el elemento gráfico SmartArt, haga clic en el borde del elemento gráfico SmartArt y a continuación arrastre los controladores de tamaño hacia adentro o hacia afuera hasta que el elemento gráfico SmartArt tenga el tamaño deseado.
- Si ya tiene texto en una diapositiva de PowerPoint, puede convertir texto de una diapositiva en un elemento gráfico SmartArt.
- Si está usando PowerPoint, puede animar el gráfico SmartArt para destacar cada forma o cada nivel jerárquico.
4)fondo
- Haga clic en la diapositiva que desea agregar una imagen de fondo y, a continuación, elija el Formato del fondo.
- En el panel Dar formato al fondo, elija Relleno con imagen o textura.
- En Insertar imagen desde, siga uno de estos procedimientos:
- Para insertar una imagen desde un archivo, elija Archivo y, después, busque y elija la imagen que quiere insertar.
- Para pegar una imagen que haya copiado previamente, elija Portapapeles.
- Para usar una imagen desde Bing, elija En línea y, después, en el cuadro de diálogo Insertar imágenes, en el cuadro de búsqueda, escriba una palabra o frase que describa la imagen que quiere.
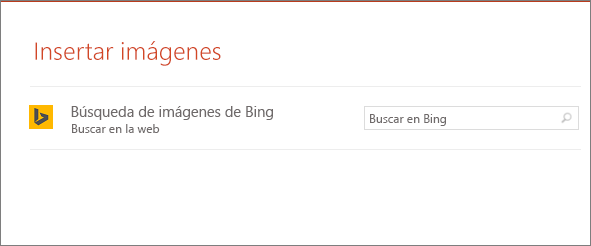 SUGERENCIA: Para ajustar la luminosidad relativa o transparencia de una imagen, o la diferencia entre las áreas más claras y más oscuras (contraste), en el panel Dar formato a fondo, bajo Relleno, deslice la barra de Transparencia hacia la izquierda o la derecha.Por ejemplo, la siguiente imagen está establecida como fondo de una diapositiva y el nivel de Transparencia está configurado en el 48 %, lo cual facilita la visualización del texto en la diapositiva.
SUGERENCIA: Para ajustar la luminosidad relativa o transparencia de una imagen, o la diferencia entre las áreas más claras y más oscuras (contraste), en el panel Dar formato a fondo, bajo Relleno, deslice la barra de Transparencia hacia la izquierda o la derecha.Por ejemplo, la siguiente imagen está establecida como fondo de una diapositiva y el nivel de Transparencia está configurado en el 48 %, lo cual facilita la visualización del texto en la diapositiva.
- Para aplicar la imagen como el fondo de todas las diapositivas de la presentación, elija Aplicar a todo.
Otros temas sobre el fondo y la marca de agua de diapositivas que pueden serle útiles:
4)Hipervínculo
Paso 1:
Haz clic derecho sobre el objeto al cual quieres insertarle el hipervínculo y en las opciones que te aparecen selecciona Hipervínculo.
Paso 2:
Te aparecerá el cuadro de diálogo de hipervínculos. Al lado izquierdo del cuadro elige Lugar de este documento.
Paso 3:
Te aparecerá un listado con los nombres de las diapositivas que están en tu presentación. Elige a dónde quieres que te lleve el hipervínculo y haz clic en el botón Aceptar.
Cómo insertar un hipervínculo a un archivo
Paso 1:
Haz clic derecho sobre el objeto al cual quieres insertarle el hipervínculo. Se desplegará un menú donde debes seleccionar la opción Hipervínculo.
Paso 2:
Te aparecerá un cuadro de diálogo de hipervínculos, en el lado izquierdo elige Archivo o página web existente.
Paso 3:
Haz clic en la flecha desplegable que se encuentra al final del campo Buscar en y ve hasta la ubicación del archivo en tu computador.
Paso 4:
Cuando lo hayas encontrado, selecciónalo y haz clic en Aceptar.


No hay comentarios:
Publicar un comentario